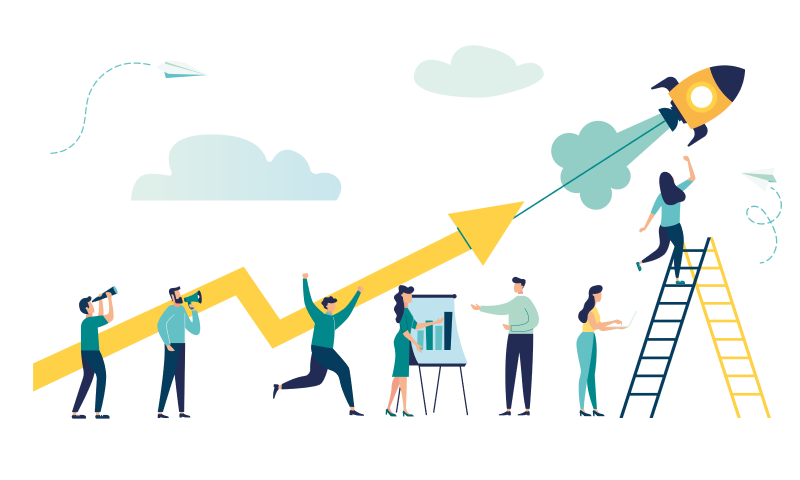Pythonコードを書く「3つ」の方法を解説していきます【Jupyter Notebookを使う方法がおすすめ】
こんにちは、たなです。
Pythonの環境構築が出来たらコードを書けるようにしよう
「これからPythonをはじめよう!」という人はまず最初に”環境構築”をする必要がありました。環境構築が終わっていない人はPythonで環境構築する方法をわかりやすく解説していくよ【2通りの方法を簡単に紹介】を見てから本記事を読んで頂きたいのですが、その後は実際にPythonコードを書けるようにしていく必要があります。
Pythonコードを書くためにはいくつか方法がありますが、本記事では以下の3つを紹介します。
- ファイルから実行する方法
- 対話型インタプリンタから実行する方法
- Jupyter Notebookから実行する方法
個人的におすすめなのが3つ目に紹介する「Jupyter Notebook」を使う方法です。理由は使い勝手がよく、自分が書いたコードの結果をすぐに確認出来るため。詳しくは動画付きで紹介しているので、そちらを見ながらイメージをふくらませてください。
本記事ではサンプルコードとして「グラフを描画するコード」を書いています。雰囲気を知ってもらうことが目的なので、細かなコード内容については今は無視してください。
本記事を読んでPythonコードの実行方法をマスターしていきましょう。
本記事の内容
- ファイルからPythonコードを実行する方法
- 対話型インタプリンタでPythonを実行する方法
- Jupyter Notebookを使ってPythonを実行する方法
Pythonコードを書く「3つ」の方法を解説
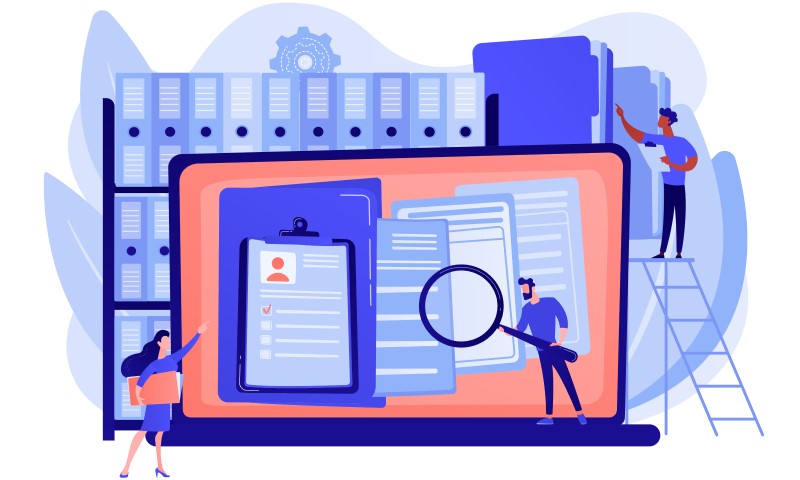
Pythonコードを書いて実行するためには「土台」が必要です。
そもそもコードを「どこ」に書けばいいのか、見ていきましょう。
方法①:ファイルから実行する
まずは「ファイル」にPythonコードを書いて実行していく方法です。この方法では以下3ステップで進めていくことになります。
- テキストエディタを用意する
- コードを書いて”.py”形式で保存する
- コマンドでPythonコードを実行する
1つずつ見ていきましょう。
テキストエディタを用意する
まず最初に”テキストエディタ”を用意します。メモ帳みたいなイメージですね。
PC標準のテキストエディアでもいいですが、下記のテキストエディタを使っている人が多いので、この機にダウンロードしておきましょう。書きやすい機能が充実していますし、見た目もカッコいいのでモチベーション上がります。
いずれも無料で使えます。
コードを書いて”.py”形式で保存する
続いて、テキストエディタにPythonコードを書いていきます。ここでは”Atom”を使ってグラフ描画コードを書いてみました。
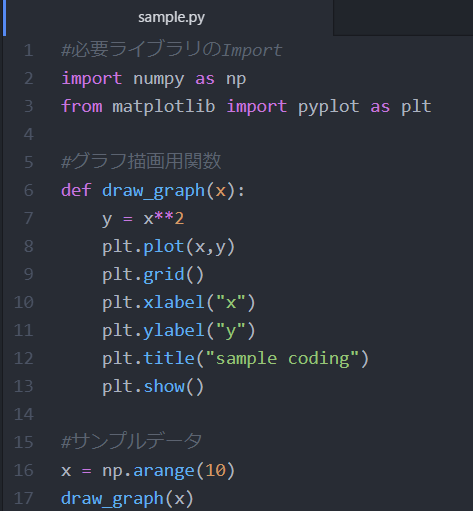
コードの内容自体はどうでもいいのですが、ポイントは拡張子を「.py」にして保存することです。最初にファイルのタイトル(例:sample.py)を決めて”pyファイル”として保存しておくことで、上図のように色がつきコードが書きやすくなります。
コマンドでPythonコードを実行する
コードを書いたら「ファイルを実行」して結果を表示させます。
Windowsならコマンドプロンプト、Macならターミナルで実行します。この時、ファイルを保存した場所をカレントディレクトリに移した上で、ファイル名を入六します。先ほどのコードを例にすると、下記のようになります。

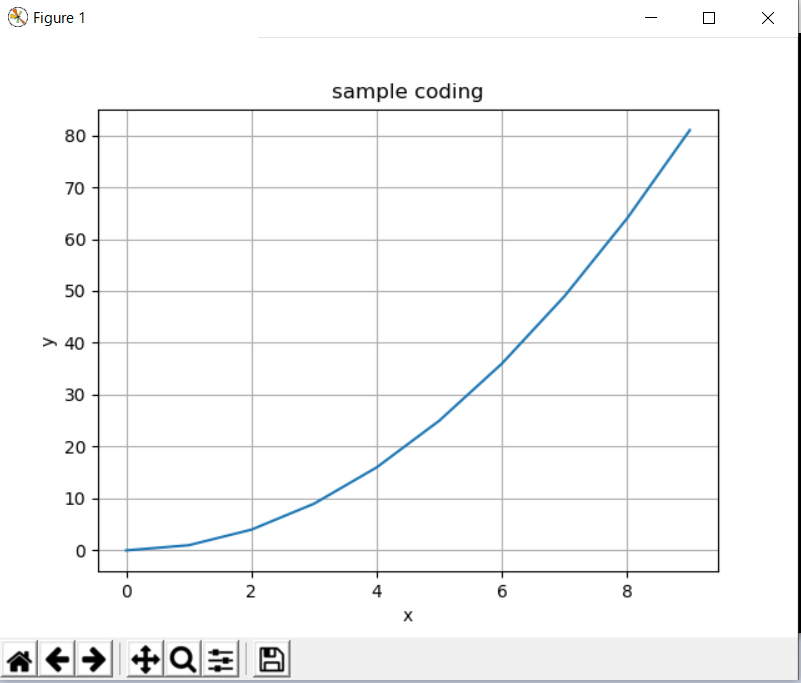
このようにグラフが表示されました。これがファイルから実行する方法となります。
DjangoなどでWebアプリケーションを作る際には、頻繁にファイルからコードを実行しますので、この方法はぜひ使えるようにしておきましょう。
方法②:対話型インタプリンタで実行する方法
続いて”対話型インタプリンタ”で実行する方法をみていきます。
基本、この方法はそんなに使わないので知らなくてもいいかなと思います。軽くpythonを使って計算するような時に気軽に使えますが、がっつりこれでコードを書くことは僕はしたことがないです。
やり方を一応説明すると、コマンドプロンプトやターミナル上でpythonを処理していきます。具体的には以下の流れとなります。
- コマンドプロンプトorターミナルを起動する
- pythonと入力する
- 自動で対話型インタプリンタが立ち上がる
- ここにpythonコードを書いて実行する
先ほどのコードを例にあげると、以下のようになります。
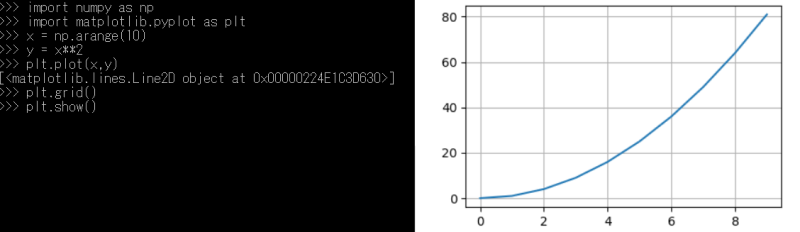
ベーシックな方法でありつつも、少し使いづらいです。なので、先ほど紹介した「ファイルから実行」かこの後紹介する「Jupyter Notebook」で実行できるようにしていきましょう。
方法③:Jupyter Notebookで実行する
それでは最後、”Jupyter Notebook”を使ってPythonコードを実行する方法を紹介していきます。
多くのプログラミングスクールでもJupyter Notebookの導入を前提とした講義をしています。また、書店に並んでいる多くの本もJupyter Notebookを用いて解説していますので、ぜひ使えるようにしてください。
使うまでの流れは以下の通り。
- Jupyter Notebookを起動する
- 新規ノートを作成する
- Pythonコードを書いて実行する
まずJupyter Notebookを起動するのですが、環境構築をAnaconda経由でインストールしたかPython公式でインストールしたかで若干やり方が変わってきます。それぞれのケースにわけてみていきます。
Jupyter Notebookを起動する(Anacondaでインストール時)
こちらはコマンドプロンプトorターミナルを起動して「jupyter notebook」と入力するだけ。うまくいけばWebブラウザ上でJupyter Notebookが起動します。もしくは、ダウンロードしたソフトウェアの中から「jupyter notebook」で検索して起動させてもOKです。

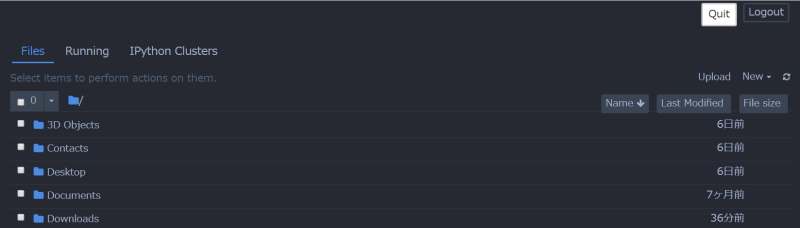
起動したJupyter Notebookのイメージはこんな感じ。僕の画面は配色をカスタマイズしているので黒くなってますが、デフォルトでは白になっています。
Jupyter Notebookを起動する(Python公式でインストール時)
公式サイトでインストールした人はAnacondaと違ってまだJupyter Notebookがインストールされていません。なので、まずはインストールをしておく必要があります。
インストールは簡単。コマンドプロンプトかターミナルで以下のコマンドを入力するだけです。
pip install jupyter今回はJupyter Notebookのインストールでしたが、これから先必要なパッケージをインストールする場面が出てきます。その時は、このような方法でインストールできると頭の片隅に入れておいてください。
Jupyter Notebookを起動してエラーが出た場合の対処法
コマンドプロンプトで「jupyter notebook」と入力してエラーが表示された人は”環境変数path”が通っていない可能性があります。こんな画面が出てるハズ。

このような場合は、環境変数の通し方の記事を見て設定してみてください。
新規ノートを作成する
Jupyter Notebookの起動が出来たら、実際にコードを書くためのノートを作成していきます。下記画像の赤丸部分を押すだけで新規ノートの作成は完了です。
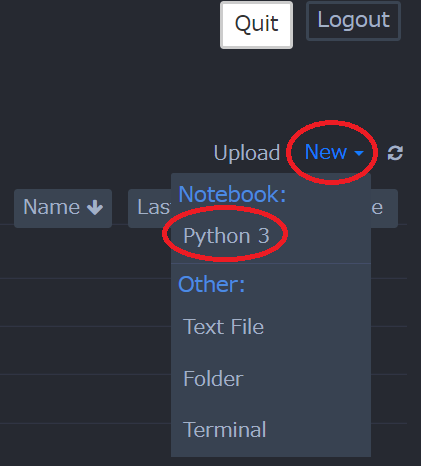
Pythonコードを書いて実行する
最後に「ファイルを実行」で使ったコードを書いてみます。ここではJupyter Notebookの使いやすさをイメージしやすいように、コーディング動画を用意してみました。
コードの内容よりも、「こんな風に使うんだな」とわかってもらえればOKです。
「1つのセルごとにコードを書ける」「実行結果がすぐわかる」のでめちゃくちゃおすすめです。
まとめ:Pythonコードは”Jupyter Notebook”を使って書くのがおすすめ!今すぐ使えるようにしよう
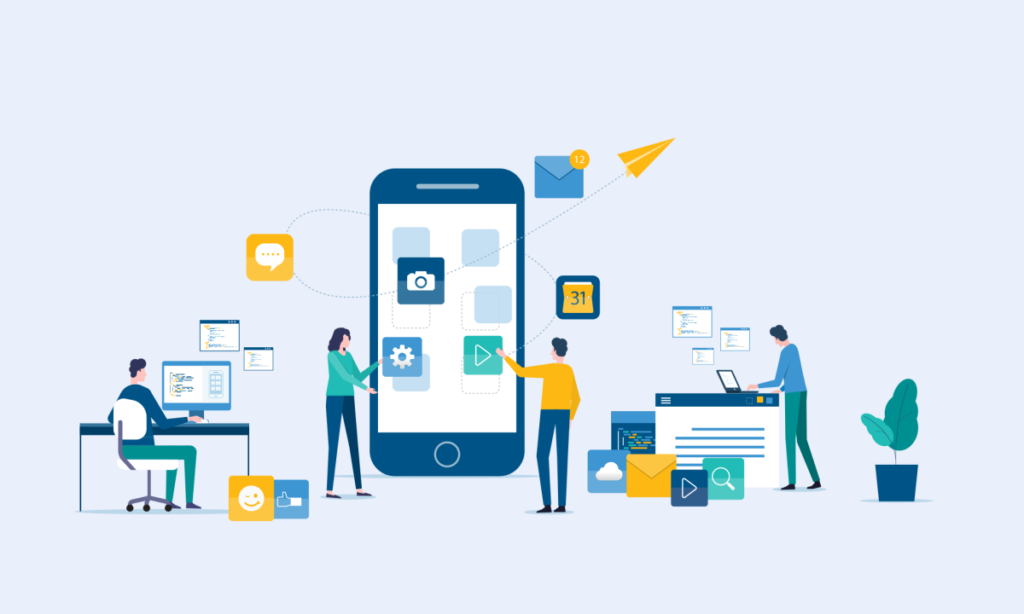
本記事をまとめます。
- 環境構築が終わったらPythonコードを書けるようにしよう
- ファイルから実行する方法はWebアプリケーションを作る時に使える
- 対話型インタプリンタの方法はあまり使わない
- Jupyter NotebookはデータサイエンスやAIの学習でもよく使う
- 結論としてJupyter Notebookは絶対に使えるようにしよう
こんな感じですね。
Pythonコードを書けるようになったら、あとはひたすら学習あるのみ。おすすめの学習方法については【完全ガイド】pythonの学習サイトをレベル別に紹介!【基礎から機械学習・人工知能までのロードマップ】で詳しく解説しているのであわせて読んでみてください。
【完全ガイド】pythonの学習サイトをレベル別に紹介!【基礎から機械学習・人工知能までのロードマップ】
pythonを極めたいすべての人に贈る学習ロードマップ。おすすめの学習サイトをレベル別に紹介しているので、pythonのレベルをあげていきたいと考えるすべての人に読んで欲しい記事です。これさえ読めば、自分に合っている学習方法やこれから目指すべき方向性がわかります。pythonライフ、楽しんでいきましょう。
最高のPythonライフを。