【環境構築】オススメVPS「VULTR」のインストール方法を紹介

こんにちは、TAKです。
今回は、オススメのVPS「VULTR」の概要とインストール方法について紹介していきたいと思います。
「VPS」は、「Virtual Private Server」の略で、仮想専用サーバーのことです。
そして「VULTR(ヴァルチャー)」とは、海外(アメリカ)企業が提供するVPSを使いやすくしたサービスを意味します。
「自分で作ったWebアプリケーションを外部向けに公開したいけど、どのサーバーを使おうか迷っている」といった方や、「個人で作ったWebアプリケーションの公開を検討している」といった方は参考にしてみてください。
【こんな人に読んで欲しい記事です】
● VPS(仮想専用サーバー)である「VULTR(ヴァルチャー)」を使ってみたい方
● 今後、Django等を用いたWebアプリケーションを一般公開したいと考えている方
「VPS」ではなくクラウドサーバー(AWS等)を用いる方法もありますが、個人開発レベルであれば「VPS」を使った方が安価でコスパがいいと思います。規模が大きくなってきた場合に、AWSなどのクラウドサーバーに手を出すようにした方が、(僕みたいに)時間の無駄遣いをしなくて済むはずです。
【VPS】仮想専用サーバー「VULTR」のインストール方法

サインアップ(登録)
まずは最初にサインアップ(登録)していきましょう。
VPSはレンタルサーバと比べてより安価で利用することが出来ますが、以下ページから公式サイトへ飛べば「50ドル分」のデポジットがある状態で使えます。
● 「VULTR」への登録 : 公式サイトページへ
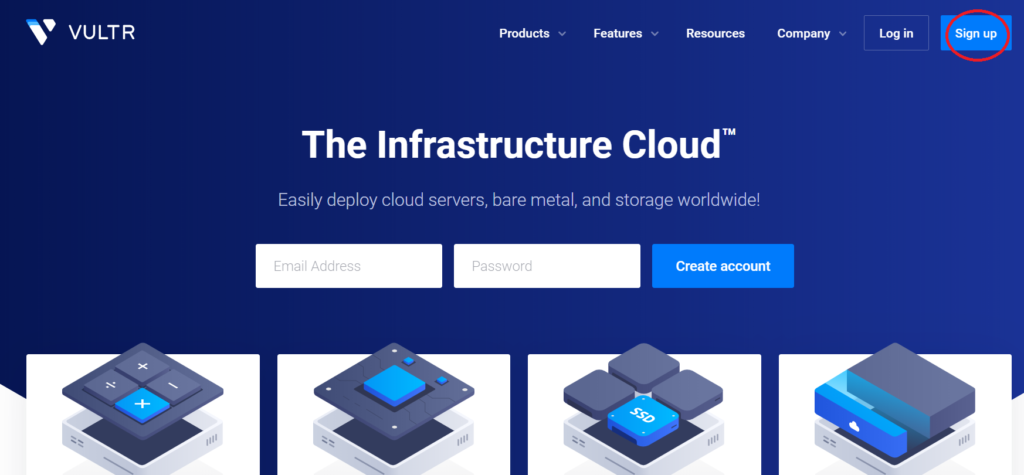
上記「Sign up 」から必要情報を入力し、設定したメールアドレスに届いた情報を確認して有効化出来たら準備完了です。
クレジットカードのリンク
続いて、クレジットカードを登録する作業です。
クレジットカードを登録すると、すぐに引き落としが開始されるわけではありませんので安心してください。
ただ、以下「Choose Amount」の部分でチェックを入れておく必要があるので注意して進めてください。
(「デポジットしてもいいよ」という方は、希望の金額を選択してください。)
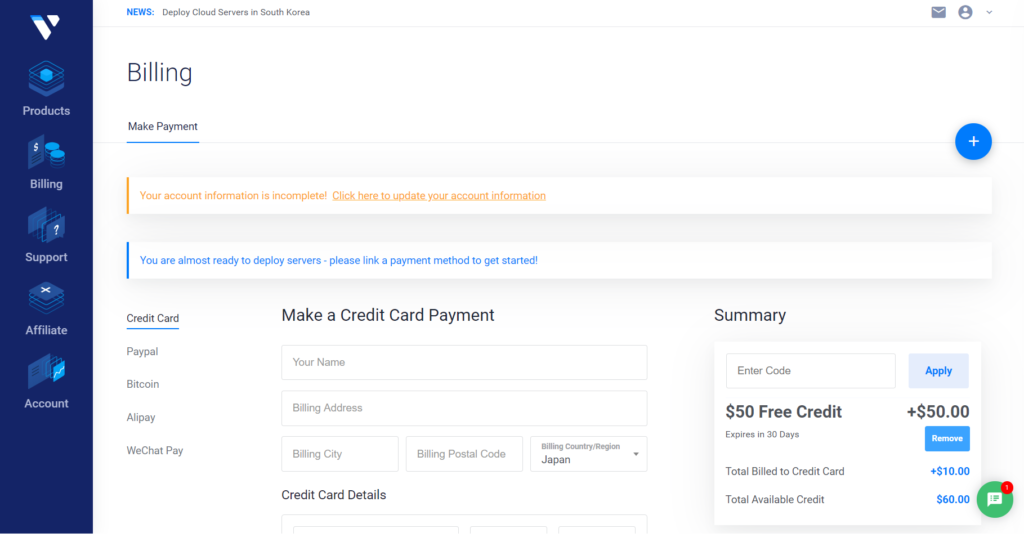

ちなみに、画面右側に以下のような「Summary」があり、ここで50ドル分がデポジットされていることが確認出来ます。
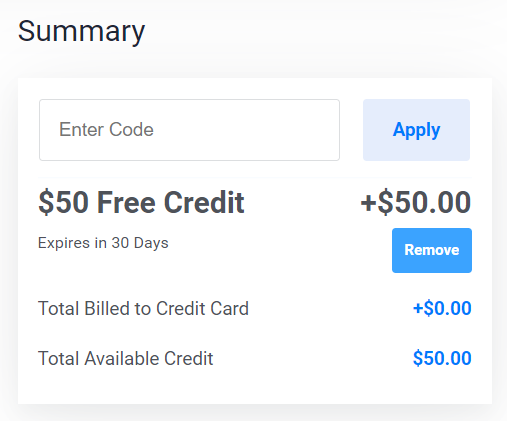
VPS設定のカスタマイズ
クレジットカードの登録が完了したので、実際にVPSに必要な機能を追加していきます。
自由にカスタマイズ出来ますが、今回は以下の内容で登録しています。
VSP(VULTR)のカスタマイズ内容【まとめ】
① Choose Server : 「Cloud Compute」を選択(デフォルト)
② Server Location : 日本(Tokyo)があるのでこれを選択
③ Server Type : ここではLinuxディストリビューションの「Ubuntu」を選択
④ Server Size : 一番ミニマムなものを選択
⑤ Others(Additional) : 何も設定しない(デフォルトのまま)
① Choose Server | デフォルトの「Cloud Compute」を選択
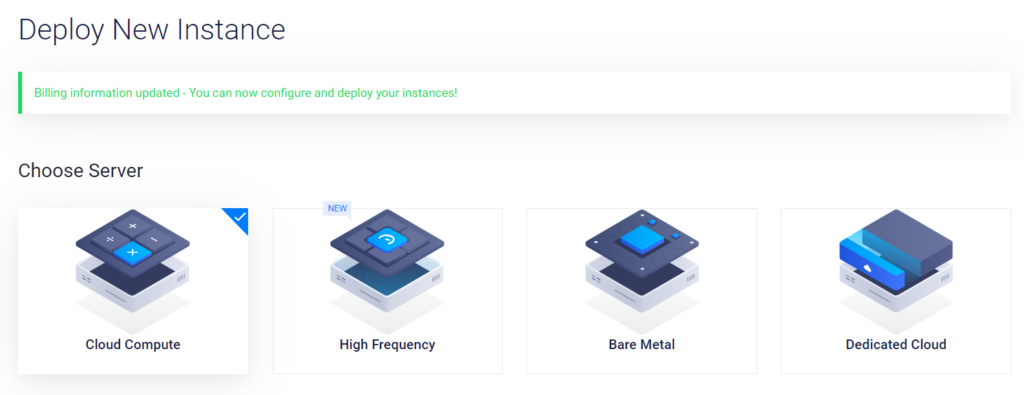
② Server Location | 日本(Tokyo)を選択
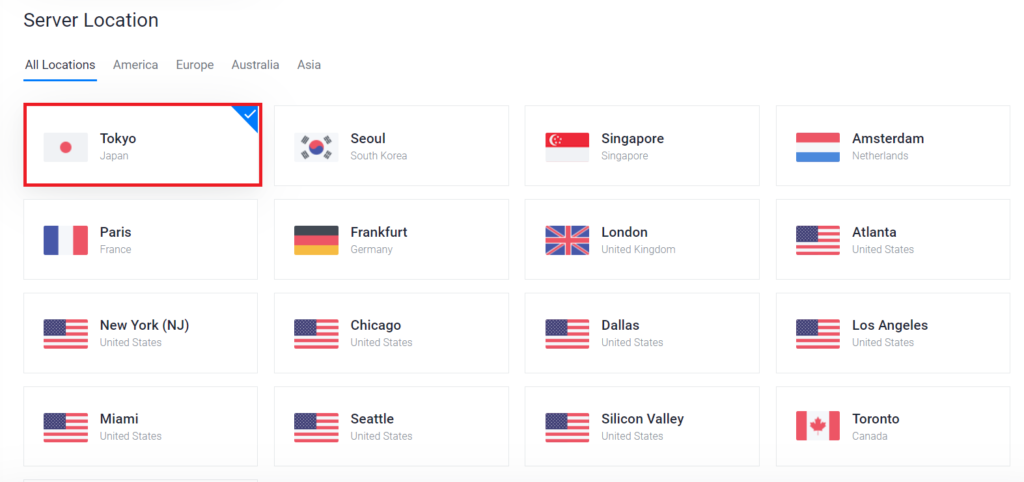
③ Server Type | Linuxディストリビューションの「Ubuntu」 を選択
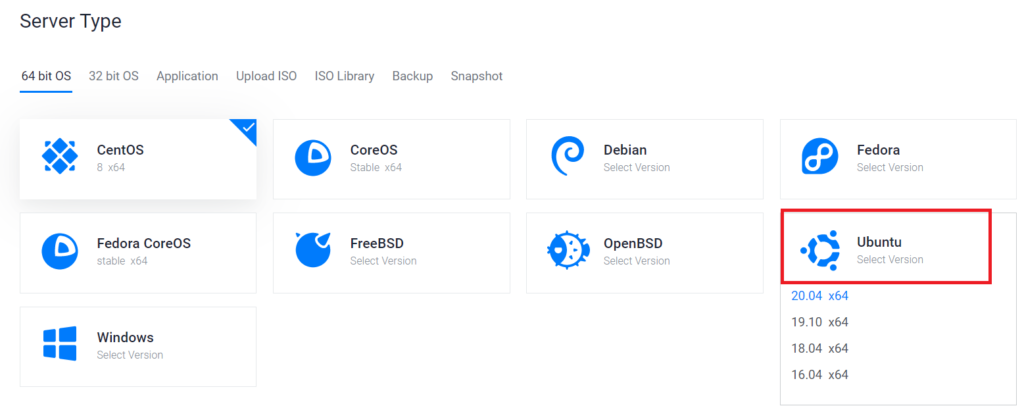
④ Server Size | 一番小さいサイズを選択
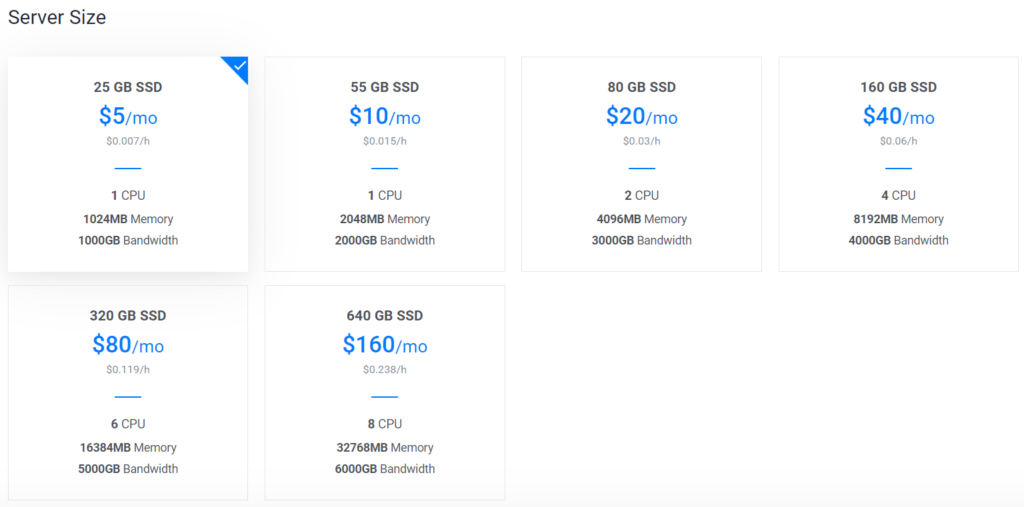
⑤ Others(Additional Features) | デフォルトのまま
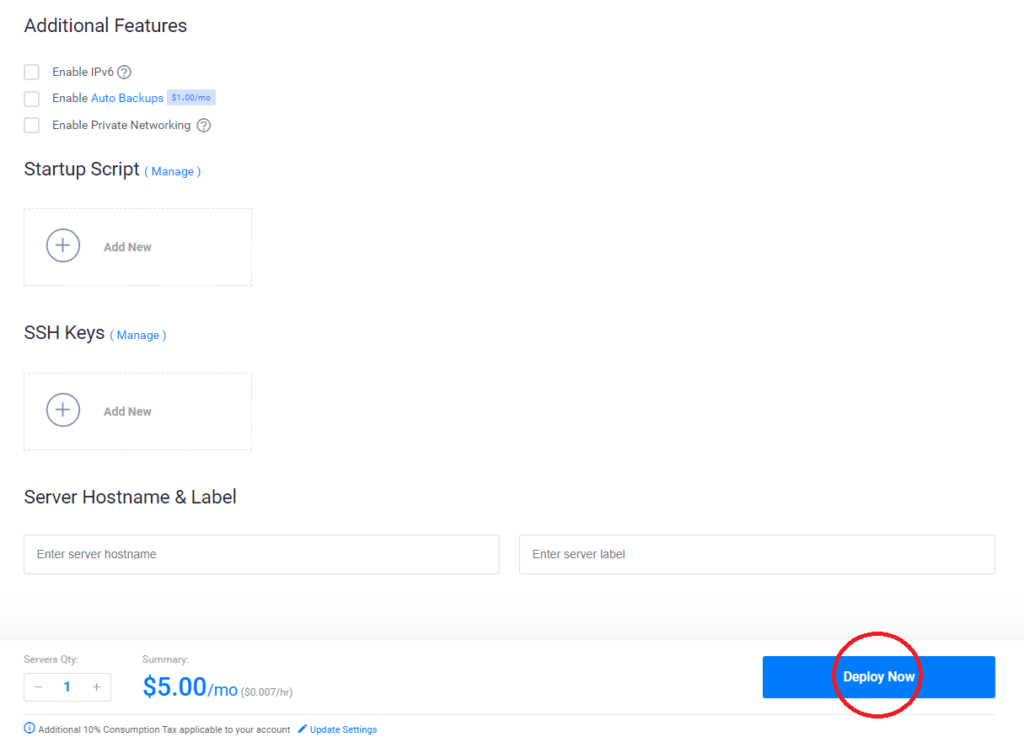
これでカスタマイズ設定が完了しました。
設定情報の確認
設定が完了すると、以下画面の赤枠部分のように「Installing」の状態になると思います。
数分待つと、「Running」に変わるので、この状態になればすべてのインストールが完了となります。
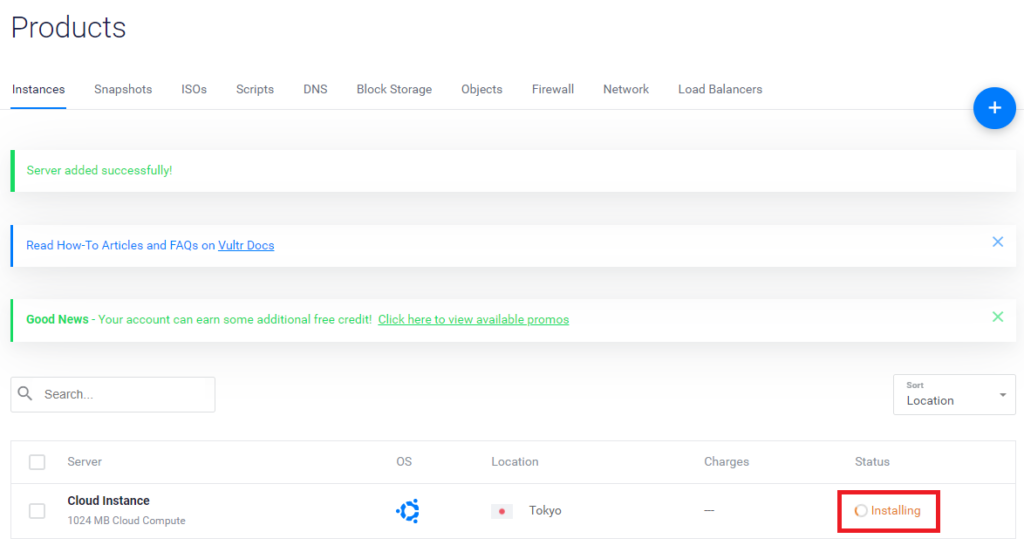

「Cloud Instance」の部分をクリックすると、より詳細な情報を確認することが出来ます。
このうち、赤枠で囲った「IP Address」「Username」「Password」はサーバーにアクセスする際に必要な情報となるので、覚えておいてください。
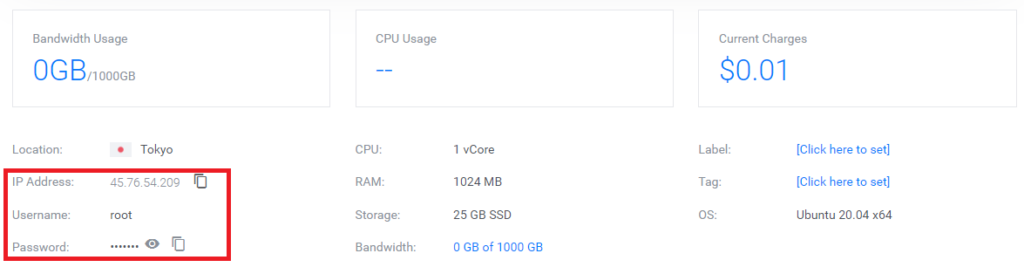
以上でVPS(VULTR)のインストール設定は完了となりますが、最後にwsl(ubuntu)からサーバーにアクセスする方法を紹介しておきます。
以前、「vscodeとwslの連携」に関する記事を書いたので、Windowsユーザーの方は参考にしてみてください。
サーバーへのアクセス方法
設定したサーバーにアクセスするためには、「SSH(Secure Shell)」と「VULTRの情報」を使えば簡単に実現出来ます。
以下は、vscodeのTERMINALから入力した例となりますが、赤枠で囲った点がポイントとなります。
【ポイント①】 「ssh +(username)+ @ + (IP Address)」でアクセス
【ポイント②】 鍵の認証に関して「yes/no」選択を求められるので「yes」を選択
【ポイント③】 passwordを求められるので、「VULTR」の画面を確認して入力
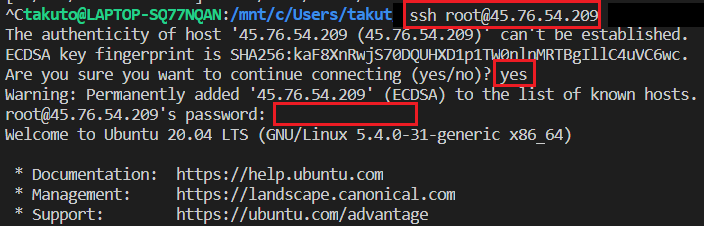
うまくいけば、以下のように表示されるはずです。
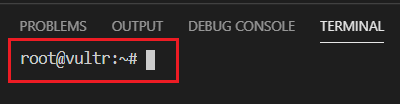
「急にSSHで接続が出来なくなった!」という現象が起きた場合には、以下記事で対処法を紹介しているので、もしもの時には参考にしてみてください。
まとめ
いかがだったでしょうか?
今回は、オススメのVPSである「VULTR」に関するインストール方法とサーバーへのアクセス方法について紹介しました。Djangoなどを使って作成したWebアプリケーションを一般公開したい方は、VULTRとの相性もいいので試しに使ってみてください。
では今回はこのへんで。
